G Suite admin console: From the G Suite Google Workspace or Admin console, you can set up your mailbox users, manage and edit your
mailbox users, and reset user passwords. With features like G Suite configuration, custom roles, user and
group admin, Google’sGoogle Workspace or Admin console is a tool that you want to use in your
school, college, or business. We’re here to show you how to get through the
initial console set up and your first log in. Mostly people asked these questions:
- what is g suite account for education
- g suite for education
- how to create g suite account
- what is g suite account youtube
- g suite free
- g suite pricing
- g suite download
- google workspace
Get started with the google workspace or Admin console :
1: What is G suite administrator? Sign in to your Admin console:
To access the Google Workspace or Admin console go to admin.google.com. Starting from the log-in page, tap
an administrator account name and password.
An administrator
account manages services for other people in your organization. The Google Workspace or Admin
console is only available when you’re loge into an administrator account. If
you don’t have access to an administrator account, get help from someone else
who does. If you see a list of Google accounts on the log-in page, make sure to
select the administrator account “does not end in @gmail.com”.
2: In the Google Workspace or Admin console, “Enter” Start
Setup to launch the Setup Wizard, and follow the guidelines.
3: You’ll show a prompt to add users to your account and give them
an email address at your domain (like team-member@yourdomain.com).
(If you don’t have any users other than yourself, you can skip this step. To do
that, Click “I added all user email addresses”).
4: Next verify that you own your domain. You'll get a
verification code to add to your website or your domain settings.
5: Next, you can change your MX records at your domain host to
start using Gmail.
Now
you will need to help with verification and Gmail setup (MX records)?
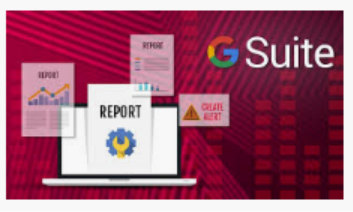 |
| how to create a g suite admin account |
1: Identify your domain host (From where you bought your domain,
like www.yourdomain.com).
MX records:
3: Set up G Suite, Follow the
guidelines on this link to set up G Suite for your
organization.
4: Explore the Features.
Congratulations!* :) You have Done the setup G Suite and the Admin
console.
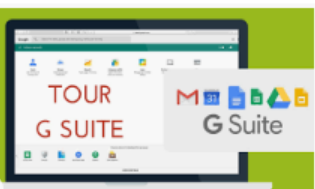 |
| how to create a g suite admin account |
Here we’ll learn how to install
Extensions from GoGuardian. It can filter and monitor any user accounts that
have the extensions installed. For this reason, it's important to be deliberate
about which OUs are selected during the installation process.
Further,
when installing the extensions, make sure that OUs containing user accounts are
chosen, rather than OUs contain devices. As Chrome policies are automatically
inherited from parent OUs, installing the extensions at the domain level will
push the extensions out to all users in your domain.
You
may want to consider installing the extension in OUs that only contain student
accounts and omit teacher or staff OUs during the installation process to avoid
any unintentional filtering or monitoring.
Apps & Extensions:
For guidelines to deploy a Chrome app
or extension to your users through the Google Admin Console OR Google Workspace kindly read “automatically”
install apps and extensions from Google Chrome Enterprise Help.
Note: If you have purchased a Read &Write for
Google Chrome or EquatIO group license, you should also view the Text help
Admin Tool User Guide.
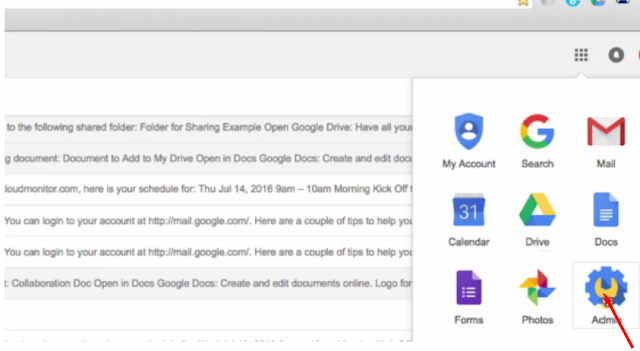 |
| how to create a g suite admin account |
|
Now start GoGuardian installation after installing your two custom
GoGuardian extensions, GoGuardian recommends the following settings to be
configured:
Policy: Allow users to install
other apps & extensions.
Value: Block all other apps &
extensions.
Policy: Allow users to
install other apps & extensions
Value: Block all other
apps & extensions.
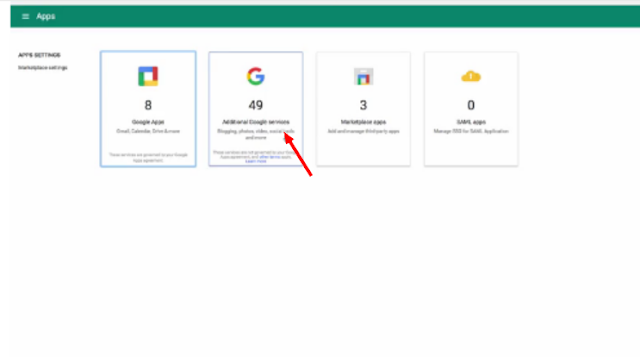 |
| how to create a g suite admin account |
|
It's mean some
third-party apps and extensions can be used to ignore GoGuardian. This will
prevent your users from installing unapproved apps and extensions from the
Chrome Web Store. Make sure that your GoGuardian extensions and any approved
apps are added to the "Allowed Apps and Extensions" section.
GoGuardian can only filter apps and extensions installed from the Chrome Web
Store.
 |
| how to create a g suite admin account |
Policy: Allowed Types of Apps and Extensions (Tab the Gear icon on the right)
Value: Extension - Must be Checked.
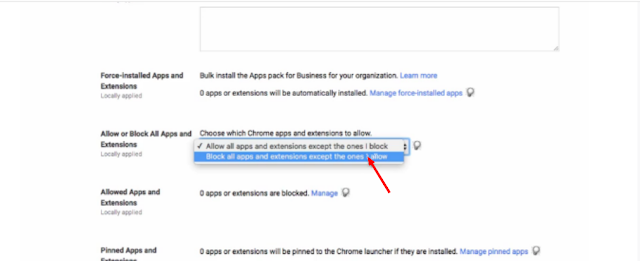 |
how to create a g suite admin account |
Explanation: Disabling extensions will stop your GoGuardian
extensions from being pushed out to your users. Other types of apps and extensions
are elective.
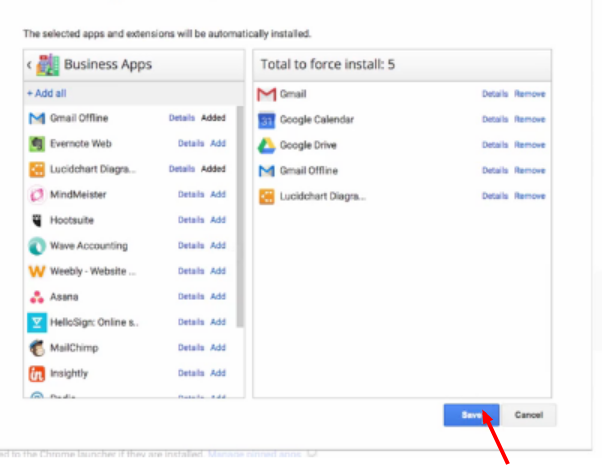 |
| how to create a g suite admin account |
Policy: Permissions and URLs.
Value: Block extensions by permission.
Description: Both GoGuardian extensions require the
following permissions, so kindly make sure the following are not blocked/checked:
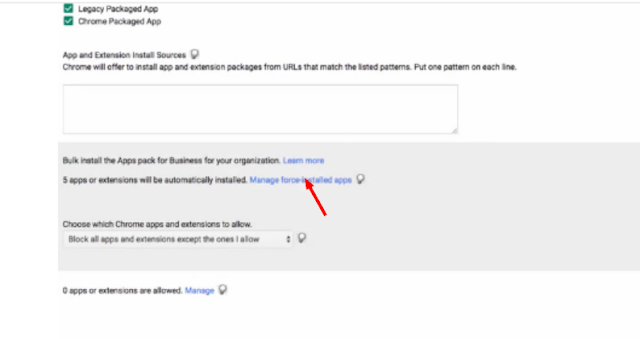 |
| how to create a g suite admin account |
·
storage
·
identity
·
alarms
·
detect idle
·
memory metadata
·
notifications
·
native messaging
·
web requests
·
CPU metadata
·
geolocation
·
block web requests
This section can be skipped if not configured.
Device Settings:
GoGuardian, in order to effectively monitor and
filter your user accounts and devices, recommends configuring the following
Device Settings for the OUs currently within your devices.
Policy: Forced
Re-enrollment
Value: Force the device to re-enroll into this domain after wiping.
Policy: Verified
Mode
Value: Require verified mode boot for Verified Access
Description: Require verified boot to stop users from booting
in developer mode.
Policy: Allow
Guest Mode.
Value: Do not allow guest mode.
Policy: Restrict Sign-in
Value: Restrict Sign-in to a list of users
Explanation: Restrict Sign-in to your
approved domains; this will prevent the users from signing in with personal
email accounts. Add *@your domain.com (with
the asterisk) to the whitelist field below to approve any user from your
domain. Multiple domains can be added by separating each entry by a comma. *@anotherone.com, *@additionaldomain.com.
User & Browser Settings:
In order to effectively monitor and filter your user accounts and devices,
GoGuardian suggest configuring the following User Settings;
Policy: Task
Manager
Value: Block users from ending processes with the Chrome task manager.
Policy: Incognito Mode
Value: Disallow Incognito Mode
Explanation: GoGuardian
extensions will not run in Incognito Mode
Policy: Safe
Search and Restricted Mode
Value: Always Use Safe Search for Google Search Queries.
Policy: Screenshot
Value: Allow users to take screenshots
Policy: Developer Tools
Value: Never allow the use of built-in developer tools.
Policy: Safe
Browsing
Value: Always Enable Safe Browsing
Policy: Sign-in to secondary accounts
Value: Allow users to sign-in only to the G Suite domains; enter all
school/district-managed domains
Explanation: Enable this setting to stop users from
signing into personal email accounts while signed in to devices using
domain-managed logins.
Example: Student@yourschool.com cannot visit gmail.com and add a personal Gmail
account to the account chooser to view personal emails.
Policy: Idle Settings
Value: Sign out.
Hope so this information will be helpful full so enjoy :)
Google Workspace or Admin console.
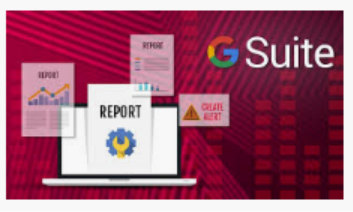
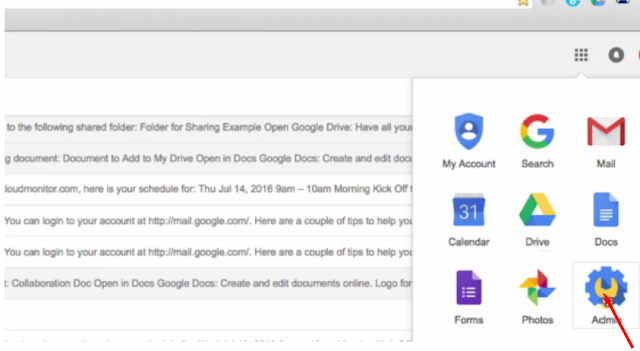

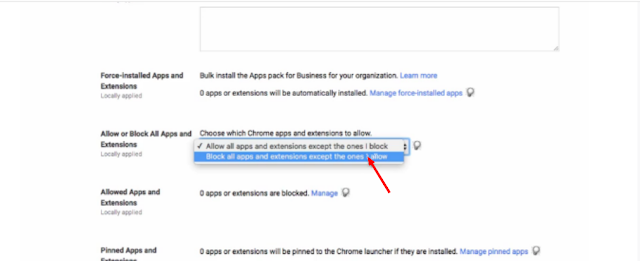

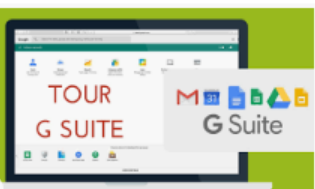
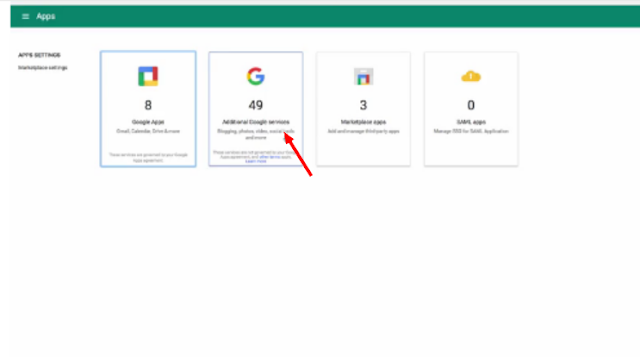
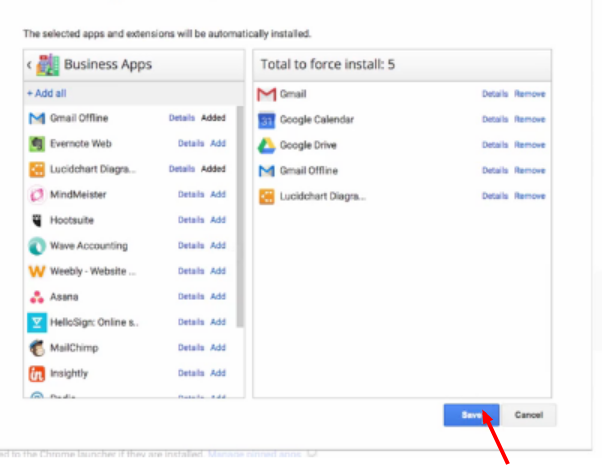
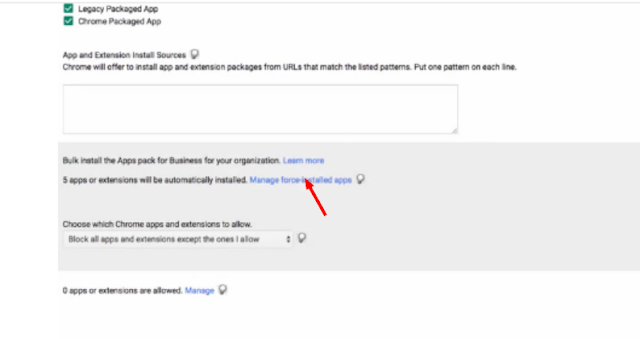







No comments:
Post a Comment